-
1. AWS 서버 빌려보기 (AWS + Flask + 계산기 서버 구축해보기)프로젝트 회고/(개인)AWS + Flask + 계산기 서버 구축해보기 2022. 10. 2. 14:54
1. 서버란?
쉽게 말해서 서버도 컴퓨터다. 다만 클라이언트에게 정보나 서비스를 제공하는 컴퓨터인 것이다.
2. AWS의 주요한 기능들 소개
ㆍ로그인
AWS는 클라우드 환경에서 서버를 대여해주는 서비스이다.
-회원가입 과정은 생략하고 로그인을 해보자. 아래 링크를 클릭하면 로그인을 할 수 있다.
무료 클라우드 컴퓨팅 서비스 - AWS 프리 티어
Q: AWS 프리 티어란 무엇입니까? AWS 프리 티어는 고객에게 서비스별로 지정된 한도 내에서 무료로 AWS 서비스를 살펴보고 사용해 볼 수 있는 기능을 제공합니다. 프리 티어는 12개월 프리 티어, 상
aws.amazon.com
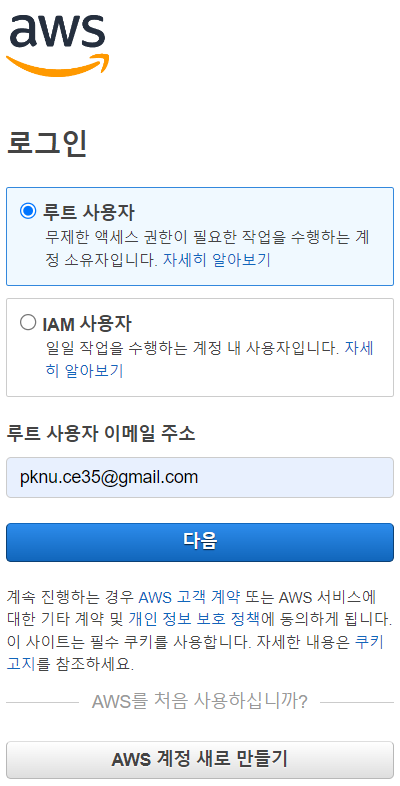
로그인을 하게 되면 아래와 같이 상단 바에 서비스, 서울, 사용자 명이 있다.

ㆍ지역 선택
서울을 클릭해보면 어느 지역의 AWS를 선택할지를 고를 수 있다.
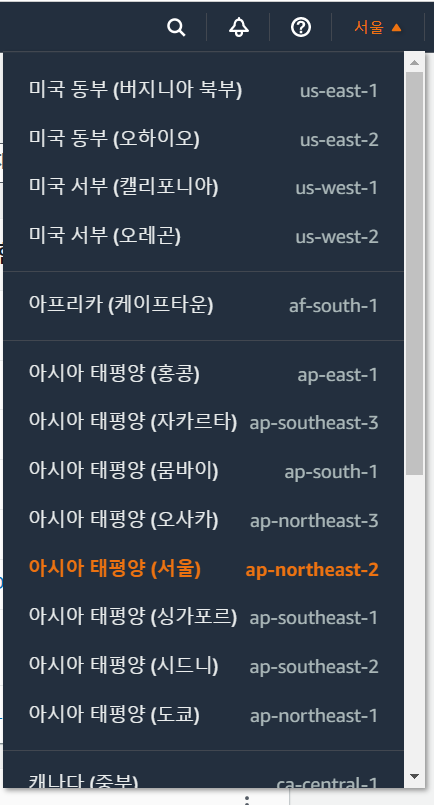
여기서 본인과 제일 가까운 곳으로 서버를 꼭 설정해줘야 한다.
예를 들어, 한국에서 버지니아 북부 서버를 선택할 경우 동작은 하지만 매우 먼 거리에 있기 때문에 요청과 응답이 매우 느리다. 고로 특별한 경우가 아니라면 본인과 제일 가까운 곳으로 서버를 설정해주자. 나는 한국에 있어서 서울을 선택했다.
ㆍ결제 대시보드
다음으로 소개할 주요한 버튼은 결제 대시보드이다.
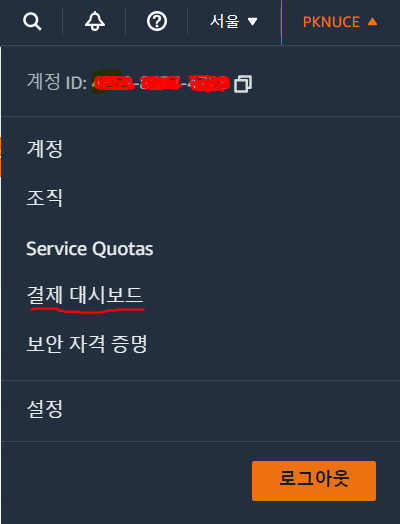
사용자 명을 클릭하면 결제 대시보드란이 있다. 이는 서버를 빌렸을 때에 대해 내가 얼마만큼 달에 지불해야 할지 예상 금액을 보여주며 그동안 결제한 내역 등 청구서를 발급할 수 있다. 어디선가 지원을 통해 서버를 빌렸다면 결제 대시보드를 확인하고 제출하면 된다.


이번 달 예상 청구비용과 이전 청구서를 출력해볼 수 있다. ㆍAWS 서버 빌리기
다양한 서비스가 있지만(서버 대여 외에도 많다) EC2서버를 빌려보자 아래 서비스의 EC2버튼을 클릭해보자.

이후 왼쪽 편을 보면 EC2 대시보드부터, 인스턴스, 이미지, Elastic Block Store, 네트워크 및 보안, 로드 밸런싱 Auto Scaling 등 다양한 메뉴들이 있다. 이 메뉴들은 내가 빌린 서버의 상태를 확인하거나 버튼 몇 번으로 조절할 수 있도록 도와주는 AWS의 아주 친절한 기능들이다. 이후에 쓰게 되니 상세한 기능은 그때 가서 언급하겠다.
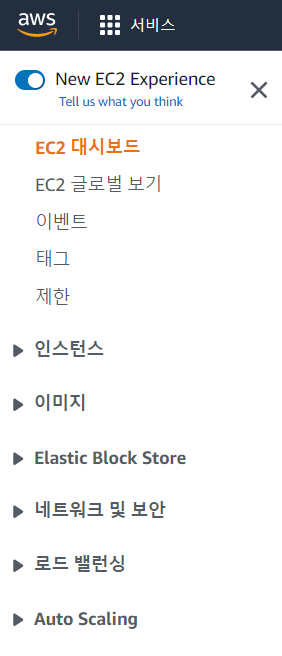
이제 인스턴스(실행 중)를 클릭해보자

그러면 아래와 같이 현재 실행 중인 인스턴스(서버)가 없음을 알 수 있다.

여기서 오른쪽 위의 인스턴스 시작 버튼을 누르면 이제 진짜 서버를 빌려볼 수 있다.

사실 여기서 오른쪽 아래의 인스턴스 시작 버튼을 누르면 끝난다! 하지만 기본적인 설정을 해두자.
우리가 어떤 OS(윈도, 리눅스 등)를 빌릴지, 서버의 사양과 서버에 우리가 직접 접속하기 위한 키는 어떻게 할지, 기본적인 네트워크 설정은 어떻게 할지, 서버의 용량은 어떻게 할지 등을 결정해줘야 한다.
ㆍ애플리케이션 및 OS 이미지(Amazon Machine Image)
이 부분은 내가 어떤 운영체제로 빌릴지 설정하는 부분이다. 우리는 Ubuntu 운영체제를 빌려줄 것이다.

추가적으로 내 AMI버튼이 있는데 이는 서버를 빌린 후에 서버를 이미지화하면 기존 서버를 지우고, 다른 서버로 교체해볼 수 있는 기능이다. 정적이긴 하지만 서버의 용량을 키우는 등 주요한 요소이다. 이를 동적으로 유연하게 하려면 후에 오토스케일링 기능을 사용하면 된다.
윈도우도 버전이 있듯 우분투도 버전이 있고, 우리는 우분투 18.04 LTS 프리티어를 대여할 것이니 설정해주자.
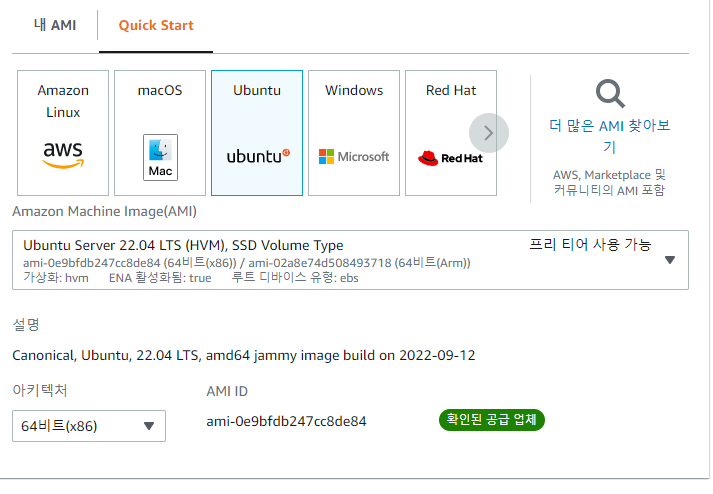
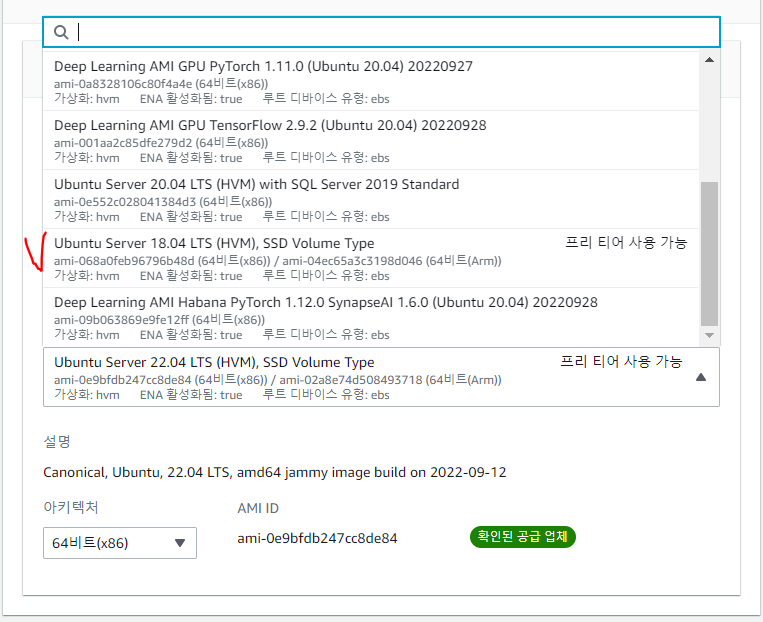

최종 설정화면 ㆍ인스턴스 유형
CPU의 코어와 RAM은 몇 기가로 할지를 설정할 수 있다. 요금을 아끼기 위해 프리 티어를 사용하자.

ㆍ키 페어(로그인)
서버를 빌리고 서버에 접속하기 위한 키를 생성하는 공간이다. 키 페어 이름은 상관없으나 키 파일은 중요하니 잘 저장해두도록 하자. (해당 방식을 그대로 따라 하시려면 RSA와. ppk를 선택해줘야 합니다. 만약. pem으로 받으면 puttygen으로 putty가 사용할 수 있도록. ppk파일로 변환해줘야 해요)

ㆍ인스턴스 시작(서버 대여 완료)
이제 인스턴스 시작 버튼을 눌러보자 그럼 아래와 같이 인스턴스가 성공적으로 시작됐음을 알 수 있다.


이제 다음으로 putty를 통해 빌린 서버에 접속하는 방법에 대해서 알아보자
'프로젝트 회고 > (개인)AWS + Flask + 계산기 서버 구축해보기' 카테고리의 다른 글
5. (개념) 해당 프로젝트를 하며 궁금한 것들 (AWS + Flask + 계산기 서버 구축해보기) (0) 2022.10.02 4. AWS 접속 후, Flask 설치 및 동작 확인 (AWS + Flask + 계산기 서버 구축해보기) (0) 2022.10.02 3. AWS 접속 후, 웹 서버 설치 및 동작 확인 (AWS + Flask + 계산기 서버 구축해보기) (0) 2022.10.02 2. AWS 빌린 서버 접속하기 (AWS + Flask + 계산기 서버 구축해보기) (0) 2022.10.02 0. 소개 (AWS + Flask + 계산기 서버 구축해보기) (0) 2022.10.02